1. Log into the
application and click on the Reports and Analysis.
Nav :
Navigator àReports and
Analysis
3. Click on New
> Data Model
4. Click on the SQL
Query in data set
Nav
: Data Set àDiagram àSQL Query
5. Enter the query and
click on ok button
Field
|
Value
|
Name
|
XXAA_AR_INVOICE_HDR
|
Data Source
|
ApplicationDB_FSCM
|
Type of SQL
|
Standard SQL
|
SQL Query
|
6. Select the
parameters and click on Ok
Parameters are created
7. Change parameters
prompt and reorder to display the parameter sequence while running the report
in data model
8. Change the group
header.
Nav :
Data Model à PropertiesàData Sets àXXAA_AR_INVOICE_HDR àMenu àProperties
9. Enter the group
name and click on Ok
Field
|
Value
|
*Group Name
|
G_HDR
|
Display Name
|
G_HDR
|
11. Save the data model
in custom location
i.e.
/Shared
Folder/Custom/Financials/Receivables/Data Model
Field
|
Value
|
Save in
|
/Shared
Folder/Custom/Financials/Receivables/Data Model
|
Name
|
XXAA_AR_INVOICE_DM
|
Description
|
Peloton Fixed Fee Invoice Data Model
|
12. Create Data Set
for Lines
Nav
: Data Set àDiagram àSQL Query
13. Enter the SQL Query
and click on ok
Field
|
Value
|
Name
|
XXAA_AR_INVOICE_LIN
|
Data Source
|
ApplicationDB_FSCM
|
Type of SQL
|
Standard SQL
|
SQL Query
|
14. Change the group
header.
15. Enter the group
name and click on Ok
Field
|
Value
|
*Group Name
|
G_LIN
|
Display Name
|
G_LIN
|
16. Join the link
between Header group(G_HDR) column(CUSTOMER_TRX_ID) and Line group(G_LIN)
column(CUSTOMER_TRX_ID_LINE)
17. Create List of
Values for (LOV) for Parameters if required. Click on List
of Values and click on New button
18. Enter the LOV query
Field
|
Value
|
Name
|
Customer Name
|
Type
|
SQL Query
|
Data Source
|
ApplicationDB_FSCM
|
SQL Query
|
19. Assign the LOV to
parameter, Change the parameter type to Menu and select the LOV value
Field
|
Value
|
Parameter Type
|
Menu
|
List of Values
|
Customer Name
|
21. Now Click on View
Data to see sample data.
22. Enter the
parameters and click on View and click on the Save As Sample Data button
23. Click on Export
button to save the sample XMl data in local system for developing the RTF file
Save
the XML file
<?xml version="1.0" encoding="UTF-8"?>
<!--Generated by Oracle BI
Publisher 11.1.1.7.0BI-FAREL11-BP -Dataengine,
<!-- Author : Raju Chinthapatla --> datamodel:_Custom_Financials_Receivables_Data_Model_XXAA_AR_INVOICE_DM_xdm
-->
<XXAA_AR_INVOICE>
<P_CUSTOMER_NAME>CDS Inc</P_CUSTOMER_NAME>
<P_TRX_NUMBER/>
<G_HDR>
<CUSTOMER_TRX_ID>300000092619578</CUSTOMER_TRX_ID>
<TRX_NUMBER>10408</TRX_NUMBER>
<TRX_DATE>2014-09-23</TRX_DATE>
<TERM_NAME>30 Net</TERM_NAME>
<DUE_DATE>2014-10-23</DUE_DATE>
<BILL_TO_CUSTOMER_NUMBER>80020</BILL_TO_CUSTOMER_NUMBER>
<BILL_TO_CUSTOMER_NAME>CDS Inc</BILL_TO_CUSTOMER_NAME>
<BILL_TO_ADDRESS1>205 LOFTY GROVE DR</BILL_TO_ADDRESS1>
<BILL_TO_CITY>RANCHO PALOS VERDES</BILL_TO_CITY>
<BILL_TO_STATE>CA</BILL_TO_STATE>
<BILL_TO_POSTAL_CODE>90275</BILL_TO_POSTAL_CODE>
<BILL_TO_COUNTRY>US</BILL_TO_COUNTRY>
<CUSTOMER_CONTACT_NAME>Jane Fagan</CUSTOMER_CONTACT_NAME>
<G_LIN>
<CUSTOMER_TRX_ID_LINE>300000092619578</CUSTOMER_TRX_ID_LINE>
<LINE_TRX_NUMBER>10408</LINE_TRX_NUMBER>
<CUSTOMER_TRX_LINE_ID>300000092619579</CUSTOMER_TRX_LINE_ID>
<LINE_NUMBER>1</LINE_NUMBER>
<LINE_TYPE>LINE</LINE_TYPE>
<LINE_DESCRIPTION>Standard Product</LINE_DESCRIPTION>
<QUANTITY>1</QUANTITY>
<UNIT_PRICE>1975.00</UNIT_PRICE>
<EXTENDED_AMOUNT>1975.00</EXTENDED_AMOUNT>
</G_LIN>
<G_LIN>
<CUSTOMER_TRX_ID_LINE>300000092619578</CUSTOMER_TRX_ID_LINE>
<LINE_TRX_NUMBER>10408</LINE_TRX_NUMBER>
<CUSTOMER_TRX_LINE_ID>296279</CUSTOMER_TRX_LINE_ID>
<LINE_TYPE>TAX</LINE_TYPE>
<EXTENDED_AMOUNT>49.38</EXTENDED_AMOUNT>
</G_LIN>
<G_LIN>
<CUSTOMER_TRX_ID_LINE>300000092619578</CUSTOMER_TRX_ID_LINE>
<LINE_TRX_NUMBER>10408</LINE_TRX_NUMBER>
<CUSTOMER_TRX_LINE_ID>296278</CUSTOMER_TRX_LINE_ID>
<LINE_TYPE>TAX</LINE_TYPE>
<EXTENDED_AMOUNT>128.38</EXTENDED_AMOUNT>
</G_LIN>
</G_HDR>
</XXAA_AR_INVOICE>
24. Click on Create
Report.
25. Select the Use
Report Editor and click on Finish button
Field
|
Value
|
Data Model
|
/Custom/Financials/Receivables/Data Model/XXAA_AR_INVOICE_DM.xdm
|
Report
|
Use Report Editor
|
26. Save the
template in custom location
i.e.
/Shared Folder/Custom/Financials/Receivables
Field
|
Value
|
Save in
|
/Shared
Folder/Custom/Financials/Receivables
|
Name
|
XXAA AR Invoice Report
|
Description
|
XXAA AR Invoice Report
|
27.
Click
on Upload button to upload the RTF file
28.
Enter
the details and click on Upload button
Field
|
Value
|
Layout Name
|
XXAA_AR_INVOICE
|
Template Name
|
Select the template from local system
|
Type
|
RTF Template
|
Locale
|
English
|
30. Enter the parameter and click on apply





















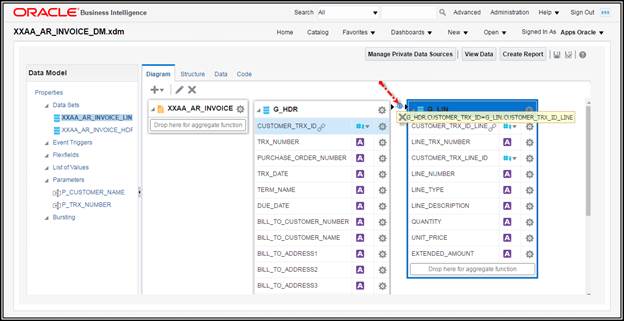


















 Get Flower Effect
Get Flower Effect
5 comments:
nice explanation
you are great Raju!!
Thanks for the wonderful explanation.
Great work Raju
HI Raju
I am going through your website and its indeed very helpful in solving my basic queries. thanks a lot for taking the efforts and making it public
Post a Comment