Define Location Values Sets
N: FAà Setupà Financialsà Flex Fieldsà Keyà Validationsà Sets
Country Value Sets
State Value Set
City Value Sets
Building Value Set
Define Category Flex Fields
N: FAà Setupà Financialsà Flex Fieldsà Keyà Validationsà Sets
Major Category
Minor Category
Define Asset Key Value Set
N: FAà Setupà Financialsà Flex Fieldsà Keyà Validationsà Sets
Asset Key Value Set
Save and Close
Define Location Flex Field Segments
N: FAà Setupà Financialsà Flex Fieldsà Keyà Segments
Give the Structures Name and Click on Segments
Enter the Segments
Place the Cursor State and Click on Flex Field Qualifiers then Enable the Check box State Segment
Enable the Check Box Allow Dynamic Inserts and Freeze Flex Field Definition then Click on Compile the Structures
Define Category Flex field
N: FAà Setupà Financialsà Flex Fieldsà Keyà Segments
Give the Structures Name and Click on Segments
Enter the Segments
Click on Flex Field Qualifiers, Place the Cursor in Major Category then Click on Flex Field Qualifier and Enable the Major Category
Click on Flex Field Qualifiers, Place the Cursor in Minor Category then Click on Flex Field Qualifier and Enable the Minor Category
Save and Close
Enable the Freeze Flex Field Definition and Click on Compile the Structures
Define Asset Key Flex Field
N: FAà Setupà Financialsà Flex Fieldsà Keyà Segments
Give the Structures Name and Click on Segments
Enter the Segments
Enable the Check Box Allow Dynamic Inserts and Freeze Flex Fields Definition then Click on Compile the Structures
Save and Close
Define Segment Values
Location Flex Field Segment Values
N: FAà Setupà Financialsà Flex Fieldà Keyà Values
Country
State
City
Category Flex Field Segment Values
N: FAà Setupà Financialsà Flex Fieldà Keyà Values
Major Category
Minor Category
Land & Buildings Minor Category
Define Asset Key Segment Values
N: FAà Setupà Financialsà Flex Fieldà Keyà Values
Save and Close
Define System Controls
N: FAà Setupà Asset Systemà System Controls
Save and Close
Define Fiscal Years
N: FAà Setupà Asset Systemà Fiscal Years
Give the Fiscal Year Name
Save and Close
Define Calendars
N: FAà Setupà Asset Systemà Calendars
Give the Calendar Name
Save and Close
Define Prorate Conventions
N: FAà Setupà Asset Systemà Prorate Conventions
Save and Close
Define Book Controls
N: FAà Setupà Asset Systemà Book Controls
Give the Corporate Book Name
Calendar Tab
Accounting Rules
Natural Accounts Tab
Define Asset Categories
N: FAà Setupà Asset Systemà Asset Categories
Give the Major Category and Minor category
Enter the General Ledger Accounts
Enter the Default Rules
Save and close
Define Quick Codes
N: FAà Setupà Asset Systemà Quick Codes
Save and Close
Define Depreciation Method
N: FAà Setupà Depreciationà Methods
Give the Depreciation Method Name
Click on Rates
Save and Close
Asset Register
N: Assetsà Asset Workbench
Click on Quick Additions
Enter the Quick Additions Details and Click on Done
Click on OK
Adding the Assets through Mass Additions
Raise the Purchase Order
The Items Should Be an Expense Items (Mandatory)
Query the Item goes to Inventory Tab and Disable the Check Box Inventory Item
Save and Close
Raise the Purchase Order
N: Purchasingà Purchase Order à Purchase Order
Click on Shipments
Enter the Distributions
Save and Close
Approve the Purchase Order
Receiving the Item
N: Receivingà Receipts
Select the Purchase Order Number and Click on Find
Click on Express and Select the Destination Type as Receiving
Receiving Transaction
N: Receivingà Receiving Transaction
Select the Purchase Order Number and Click on Find
Click on Express
Save and Close
Go to ViewàRequestà Find
Find the Payables Open Interface Invoice
Out Put
Go to Payable Super User Responsibility
Query with the ERS% Invoice
Click on Distribution and Click on Folderà Show Field and Select “Track as Asset” and Enable that Check Box
Click on Actions
Enable the Check Box Validate and Force Approval
Click on Actions
Enable the Check Box Create accounting and select the Radio Button Final
Go to Reportsà View Accounting
Click on Actions
Enable the Check Box Pay in Full
Enter Payment Details
Click on Actions
Enable the Check Box Create accounting and select the Radio Button Final
Accounting Entry Will Be Created
Payment Entry
Run the Request Transfer Journal Entries to GL
Go to Viewà Requestà Submit a New Request
Transfer Journal Entries to GL
Give the Parameters
Run the Request Mass Additions Create
N: Viewà Requestà Submit a New Request
Give the Parameters
Submit the Request
Go to Fixed Assets Super User Responsibility
N: FAà Mass Additionsà Prepare Mass additions
Select the Corporate Book Name and Click on Find
Click on Open
Source Tab
Asset Details Tab
If it is required for Depreciation then we need to do Capitalize CIP Assets
Define Assets Categories
Enter the Major Category and Minor Category
Disable the Check Box Capitalize and Enter the General Ledger Accounts
Save and Close
Post the Assets
N: FAà Mass Additionsà Prepare Mass Additions
Give the Corporate Book Name and Click on Find
Click on Open
Change Queue Status is Post, Enter the Major Category & Minor Category and Give the Expense Account and Locations
Click on Done
Post Mass Additions
N: FAà Mass Additionsà Post Mass Additions
Give the Parameters as Corporate Book Name
Click on OK
Submit the Request
Go to Mass Additionsà Prepare Mass Additions, Give the Corporate Book Name and Find the Asset as Been Posted Status
Capitalize Asset
Go to Payables Super User and Raise the Invoice
Give the Distribution Account is Asset Clearing
Click on Actions, Enable the Check Box Validate and Force Approval
Click on Actions, Enable the Check Box Create Accounting and Select the Radio Button as Final
Accounting Entries
Click on Actions, Enable the Check Box Pay in Full
Enter the Payment Details
Click on Actions, Enable the Check Box Create Accounting and Select the Radio Button as Final
Accounting Entries
Save and Close
Run the Request Transfer General Ledger to GL
N: Viewà Requestà Submit a New Request
Select the Request Name as Transfer Journal Entries to GL
Enter the Parameters
Submit the Request
Run the Request “Mass Additions Create”
N: Viewà Requestà Submit a New Request
Select the Request Name as Mass Additions Create
Submit a Request
GO to Fixed Assets Super User
N: FAàMass Additionsà Prepare Mass Additions
Give the Corporate Book Name and Click on Find
Click on Open
Change the Queue Status from New to Post
Select the Major Category & Minor Category and Give the Expense Account & Location
Click on Done
Post Mass Additions
N: FAà Mass Additionsà Post Mass Additions
Give the Parameter as Corporate Book and Submit the Request
Complete the Request
Give the Corporate Book Name and Click on Find
Check the Queue Status from Post to Posted
CIP Asset
Go to Payables Super User, Raise the Invoices
Give the Distribution Line Item
Save and Close
Click on Actions
Enable the Check Box Validate and Force Approval
Click on Actions, Enable the Check Box Create Accounting and select the Radio Button as Final
Accounting Entries Will Be Created
Journal Entry
Save and Close
Click on Actions; Enable the Check Box Pay in Full
Enter the Payments Details
Click on Actions, Enable the Check Box Create Accounting and Select Radio Button as Final
Accounting Entry Will Be Created
Journal Entry
Run the Request Transfer General Ledger to GL
N: Viewà Requestà Submit a New Request
Select the Request Name as Transfer Journal Entries to GL
Enter the Parameters
Submit the Request
Run the Request “Mass Additions Create”
N: Viewà Requestà Submit a New Request
Select the Request Name as Mass Additions Create
Submit a Request
GO to Fixed Assets Super User
N: FAàMass Additionsà Prepare Mass Additions
Give the Corporate Book Name and Click on Find
Click on Open
Change Queue Status From New to Post, Give the Major Category & Minor Category, Give the Expense Account and Give the Location
Click on Done
Post Mass Additions
N: FAà Mass Additionsà Post Mass Additions
Give the Parameter as Corporate Book and Submit the Request
Complete the Request
Find the Asset Status
Go to Mass Additionsà Post Mass Additions
Give the Corporate Book Name and Click on Find
Queue Status as Been Changed From Post to Posted
Run Depreciation
N: FAà Depreciationà Run Depreciation
Click on Run
Complete the Request
Run the Request Transfer Journal Entries to GL
N: FAà Create Accounting
Select the Request Name as Create Accounting- Assets
Enter the Parameters
Click on ok
Submit the Request






















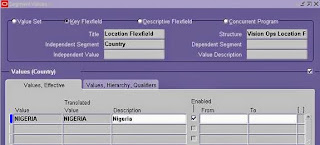






































































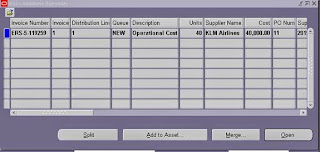






































































 Get Flower Effect
Get Flower Effect
No comments:
Post a Comment