The
Procure To Pay cycle is vital to an organization as in this process the
organization buys and received goods or services from its vendors and makes
necessary payments.
The key
functionalities for different processes of the Procure-to-Pay cycle are:
- In-built intelligence with
business transactions--Role
based dash boards and work area for buyer, approver; presenting the
statistical report, trend, spend analysis, personalized search capability
- Enhanced sourcing capabilities--Supplier analysis, visibility of supplier lead time and
popularity across departments
- Supplier self-service-- Single log-on for supplier providing complete visibility to
their transactions and full invoicing capability
- Standardized processes -- to
facilitate shared services model and centralized procurement function
- Smart Receipt capabilities-- Automatic receipt application engine, Over/Under
payment rules, Scored recommendations based on customer, transaction or
exceptions, centralized approach for receipt processing, setup rules to
match receipt to the specialist for manual intervention and rules to mark
the priority of the receipt based on attributes
- Payable dashboard--to collaborate with various participants, visibility of priority
items and work volume, item tagging option for quick retrieval
- Invoice Work Area-- Invoice creation from scanned images, exception resolution,
Invoice creation in a format based on real life physical invoice offering
easy data entry and audit
- Integrated invoice image
processing-- image attached with the invoice
throughout invoice life-cycle
- Invoice indicators--Out of balance, status and hold, prepayment alert during entry
- Voucher matching -- with
the receipt and PO in the same window
- Personalized view-- Excel like capability to freeze columns, personalized search,
full screen view, export to excel
One of the best
characteristics of the Oracle Fusion applications is that these can be fully
integrated with traditional Oracle ERP solutions like PeopleSoft, Oracle EBS.
So the existing Oracle customers can choose to implement module wise and
selective Fusion functions too.
With the in-built business intelligence capabilities and business benefits of cloud based applications; Oracle Fusion financials and procurement definitely equip the finance and purchasing users to play a bigger role and add value in overall business achievements.
The P2P cycle comprises of the following steps,
Pre-requisite Setups:
1.
Employee/User – Super Visor Setup
2.
Buyer Setup
3.
Supplier Setup
a. Supplier
b. Supplier Address
c. Supplier Sites
d. Supplier Contacts
4.
Bank Account Setups
a. Banks
b. Branches
c. Bank Accounts
5.
Payment Setups
a. Payment Templates
b. Payment Formats
c. Payment Document
d. Payment Process Profile (PPP)
e. Payment Process Request Template (Optional)
6.
Enabling the Non-catalog link in Requisition page
7.
Requisition Preferences Setup
8.
Approval Setups
a.
Requisition Approval
b. Purchase and Contract Purchase Agreement Approval
c. AP Invoice Approval
9.
Items
Process Flow:
1.
Contract Purchase Agreements
2.
Requisitions
3.
Purchase Orders
4.
Create Payables invoice with Match PO Lines
5.
Pay the invoice to Supplier with Check Payment Method
6.
Receive the remaining goods or Close the Purchase Order
7.
Transfer Payables data to General Ledger
8.
Transfer Payments data to General Ledger
9.
Verify the Notifications in Mail
Pre-requisite Setups:
Step 1. Employee/User – Super Visor Setup :
Click
on the Manager Users link to create the User and Employee
Enter
the employee information and select the Manger/Supervisor and click on Save and
Close button
Step 2. Buyer Setup
Nav :
Go to Functional Setup Manager (FSM)
and search with “Manage
Procurement Agents”
Click
on the Actions and Create link
Enter
the below values click on Save and Close button
Field
|
Value
|
Procurement BU
|
US1 Business Unit
|
Agent
|
Apps, Oracle
|
Default Requisitioning BU
|
US1 Business Unit
|
Manage Requisitions
|
Full
|
Manage Purchase Order
|
Full
|
Manage Purchase Agreements
|
Full
|
Manage Negotiations
|
Full
|
Step 3. Supplier Setup
Nav:
Procurement à Suppliers àCreate Supplier
a. Supplier : 1258 – United Parcel Service
b. Supplier Addresses:
c. Supplier Sites :
d. Supplier Contact:
Step 4. Bank Account Setups :
a. Banks
b. Bank Branch
c. Bank Account
Step 5. Payment Setups
a. Creating Template
Create
the template in Reports and Analytics
Click
on Browse Catalog
Expand
the Shared Folder then Expand the Custom folder then Financials
then click on Payments and click on the edit link in Disbursement
Payment file Format
Path
: Shared Folder/Custom/Financials/Payments/Disbursement Payment file Format
Click
on the Add new Layout link
Click
on the upload layout link
Enter
the Layout name and select the RTF file and save
Name
|
Value
|
Layout Name
|
XXAA_CHECK_FORMAT
|
Type
|
RTF Template
|
Locale
|
English
|
Set
the custom layout as default and Select the output types as PDF and XML and
click on Save.
b. Creating Payment Format
Go to
Navigator and click on Setup and Maintenance
Search
with Manage Formats and click on Go
To Task
Select
Disbursement Payment File Formats and click on Create
Enter
the details and click on Save and Close
Name
|
Value
|
Name
|
XXAA_CHECK_FORMAT
|
Code
|
XXAA_CHECK_FORMAT
|
BI Publisher Template
|
XXAA_CHECK_FORMAT (Created in Step1)
|
c. Creating Payment Document
Go to
Navigator and click on Setup and Maintenance
Search
with Manage Bank Accounts and click
on Go To Task
Search
with bank : Bank of America and click on Go To Task then click on the
bank account : BofA-2869
Enter
the details and click on ok
Name
|
Value
|
Payment Document
|
XXAA_CHECK_FORMAT
|
Format
|
XXAA_CHECK_FORMAT (Created in Step2)
|
Paper Stock Type
|
Numbered Stock
|
First Available Doc No
|
10000
|
Last Available Doc No
|
88888
|
Click
on Save and Close button
d. Creating Payment Process Profile (PPP)
Go to
Navigator and click on Setup and Maintenance
Enter
the details and save
Name
|
Value
|
Name
|
XXAA_CHECK_FORMAT
|
Code
|
XXAA_CHECK_FORMAT
|
Payment File Format
|
XXAA_CHECK_FORMAT (Created in Step3)
|
Processing Type
|
Printed
|
Enable
|
Send to File
|
Note
: Don’t select the payment document at this step
Note
ID : Cannot Save New Payment Process Profile (Doc ID 1981556.1)
Click
on Ok then select the Payment Document : XXAA_CHECK_FORMAT BofA-2869 and
save
d. Creating PPR Template
Nav :
Payables àPayments àTasks à Manage Payment Process Request Templates àActions àCreate
Enter
the below values save it
Name
|
Value
|
Template Name
|
XXAA_CHECK_FORMAT
|
Payment Method
|
Check
|
Disbursement Bank Account
|
BofA-2869
|
Payment Document
|
XXAA_CHECK_FORMAT (Created in Step2)
|
Payment Process Profile
|
XXAA_CHECK_FORMAT (Created in Step4)
|
Payment Conversion Rate
|
Corporate
|
Review Proposed Payments
|
Enable
|
Create payment File Immediately
|
Enable
|
Step 6. Enabling the Non-catalog link in Requisition page
Nav : Functional Setup Manager Tasks Implementations
Configure
Offerings
Select Procurement and expand.
Change Implementation Status to Implementations for
- Procurement Contracts
- Self Service Procurement
- Sourcing
- Supplier Portal
Save and close.
Mark the Parent 'Procurement' as implemented as well.
Save and Close this screen.
Change Implementation Status to Implementations for
- Procurement Contracts
- Self Service Procurement
- Sourcing
- Supplier Portal
Save and close.
Mark the Parent 'Procurement' as implemented as well.
Save and Close this screen.
Step 7. Requisition Preferences Setup
For
the first time it will ask you to enter the deliver to location details Click
on the edit button
Enter
the Deliver-to Location as Seattle and click on Save and close button
Step 8. Approval Setups
a. Requisition Approval Setup
Nav :
Go to Functional Setup Manager (FSM)
and search with “Manage Requisition
Approvals”
Select
the " Header Hierarchy" click on Edit Rules button
Create the Rules and add the conditions and click on Save and
close button
Select the rule and click on enable button, Deploy the Rule
b. Purchase and Contract Purchase Agreement Approval
Nav :
Go to Functional Setup Manager (FSM)
and search with “Manage Purchasing
Document Approvals”
Is
required to have at least one rule enabled, For instance "Terms
Approval Serial", then create one action with approve results
Select
the "Terms Approval Serial" click on Edit Rules button
Create the Rules and add the conditions and click on Save and
close button
Select the rule and click on enable button, Deploy the rule
c. AP Invoice Approval Setups
Enable
the AP Invoice approval and click on Save and close button
Nav : Functional Setup Manager à Manage
Invoice Options / Financials
> Define Invoicing and Payments
Configuration > Define
Payables > Define General Payables
Options > Manage Invoice Options
Process Flow:
Step 1: Contract Purchase Agreements
Nav: Procurement à Purchase àAgreement àCreate Agreement
Navigate
to the Purchasing Overview page and click the Create Agreement icon
to launch the document creation flow. You could also select Create from
the Actions menu.
The
procurement business unit (BU) is responsible for administering and managing
this contract purchase agreement. Select the BU and enter the below details and
Click the Create button.
Field
|
Value
|
Style
|
Contract Purchase Agreement
|
Procurement BU
|
US1 Business Unit
|
Supplier
|
United Parcel Service
|
Supplier Site
|
UPS US1
|
Supplier Contact
|
Gold, Bob
|
Currency
|
USD
|
Buyer
|
Oracle, Apps
|
A draft
contract purchase agreement is created. The start and end dates are used to
specify the period that the document is in effect and agreement amount can be
used to both track and control release activity.
Click
on the Controls tab
Field
|
Value
|
Start Date
|
01/01/2017
|
End Date
|
12/31/2017
|
Agreement Amount
|
100
|
Minimum Release Amount
|
100
|
Payment Terms
|
Immediate
|
Order
Locally : The order
locally checkbox enables a scenario where the requisitioning business unit
outsources only the business processes related to negotiating and administering
the agreement with the supplier, but still owns the business processes related
to creating and administering its own purchase orders for commodities it is
buying off the agreement.
If
unchecked, the client requisitioning business unit outsources all of these
business processes.
You
can use the order locally checkbox to configure what business processes the
requisitioning business unit will outsource.
Automatic
Process: To allow
orders to be automatically generated from requisitions sourced to this contract
purchase agreement check the first control.
The
second control enables the orders automatically created to then be submitted
for approval.
Check
Automatically generate orders and Automatically submit for approval
to enable automated buying.
Notification
Control : A
notification control can remind you of agreements nearing expiration or to track
and monitor release activity.
Click
the Submit button.
The
new agreement was submitted for approval.
We
have the auto approval for below 10000 agreements so this agreement will be
auto approved. Check the notifications
Click
on the View Agreement to check the agreement details and Click on the
attachment to check the agreement details
Once
agreement is created status is in Open
Step 2: Create Requisition
Create
the purchase using the Contract Purchase Agreement number i.e. 52223
Nav:
Procurement à Purchase
Requisitions
Click
on the Requisition Line Entry link
Enter
the details and click on Add to requisition button
Field
|
Value
|
Item Type
|
Fixed Price Services
|
Item Description
|
PA:52223 - PR:203756
|
Category Name
|
Miscellaneous
|
Amount
|
100
|
Negotiated
|
Enable
|
Agreement
|
52223 (Supplier details will defaulted based on the agreement)
|
Negotiated
|
Enable (If the requisition line is sourced to a valid Contract
Purchase Agreement then the 'Negotiated' flag should be checked on the
requisition line)
|
Charge Account
|
101.10.60540.121.000.000
|
Click
on Edit and Submit button
Check
the requisition details and click on Submit button
Requisition
is submitted for approval
Requisition
status is changed to Approved and Purchase order: 162902 is created.
We
have the auto approval for below 50k requisition amount so this requisition
will be auto approved and created the purchase order: 162902. Check the
requisition status and it is approved
Check
the approval notification.
When
the Requisition is approved purchase order will create automatically, Check
the notifications
Step 3: Purchase Orders
Nav:
Procurement à Purchasing àOrders àManage
Orders
When
the Requisition is approved purchase order will create automatically, Search
with Purchase order number: 162902
Click
on the PO number
We
have the auto approval for below 50k PO amount so we no need to send the po for
approval, Once the PO approve PO status will be in Open status i.e Ready for
invoice creation
Step 4. Create Payables invoice with Match PO Lines
Nav:
Payables à Invoices àCreate Invoice
Create
an Invoice for supplier. This is the supplier which had received the PO : 162902
Once
select the PO then supplier information will be defaulted and enables the match
invoice lines field
Field
|
Value
|
Number
|
PO162902_INV
|
Amount
|
109.50
|
Type
|
Standard
|
Select
the PO then Click on Apply and Ok button
PO
information will populate in invoice line level, Click on Save button
Validate
the invoice : Invoice Actions àValidate
Invoice
is validated and initiates the invoice for approval
Workflow
initiated
We
have the invoice auto approval for below 10k and ORACLEAPPS88 user, Invoice
will be auto approved. Check the notification
Check
the invoice details
Step 5. Pay the invoice to Supplier with Check Payment Method
To
make Online Payment from Invoice Actions, select ‘Pay in Full’ from Invoice
Actions after invoice is validated.
Enter
the bank account details and click on submit
Payment
is created and payment status is changed to Paid, Check the output file from
Scheduled payments screen
Step 6: Receive the remaining goods or Close the Purchase Order
Receive
the remaining goods
For
example if we select the some of goods like 10 and in that we did the
transaction for only 5 goods
The
supplier has been paid for the goods that have been received in the stores but
we have received 5 goods out of the total number of 10. Therefore we have the
option of receiving 5 more to complete the PO. If we receive the other 5 goods
then we have to create another invoice to pay off those received goods.
If we
do not want to receive the remaining goods but instead we want to close the PO
at this stage then we need to Close the PO line so that the remaining quantity
is cancelled and the PO is closed.
Note:
If we
do not finish this step the PO will remain in open state and the amount will go
into encumbrance, i.e. the open amount will be carried over to the next periods
as the amount which will need to be paid to the supplier.
Nav :
Procurement à Purchasing àOrders àManage Orders
PO
status is changed to Closed for Invoicing
Click
on the Actions and Close
Select
the Finally Close and click on Ok
Now
the PO status is changed to Finally Closed
Step 7. Transfer Payables data to General Ledger
Nav:
Payables àInvoices àManage Invoices
Search
with invoice and click on actions ->Post Ledger
Check
the details and click on Done button
Accounting
status is changed to Accounted and post to ledger
Go to
Schedule Process and check the process details and click on output file
Click
on the output file
Copy
the batch name : Payables A 131394 1153685 N
Search
with batch name in journals
Nav :
General Accounting àJournals
Set
the Ledger : US Primary Ledger
Click
on the Manage Journals
Search
with Journal Name : Payables A 131394 1153685 N and
click on journal name link
Journal
is posted and status is completed
Step 8. Transfer Payments data to General Ledger
Nav :
Payables àPayments àManage Payments
Search
with payment document number or PPR name
Click
on the document link
Post
the payments, Actions àPost to Ledger
Click
on View Accounting to verify the accounting details
Go to
Schedule Process and check the process details and click on output file
Click
on the output file
Copy
the Batch Name : Payables A 131396 1153694 N
Search
with batch name in journals
Nav :
General Accounting àJournals
Set
the Ledger : US Primary Ledger
Click
on the Manage Journals
Search
with batch name : Payables A 131396 1153694 N and
click on the payments journal
Step 9. Verify the Notifications in Mail
Please Like and Share our FaceBook page to
get more details on Oracle Application

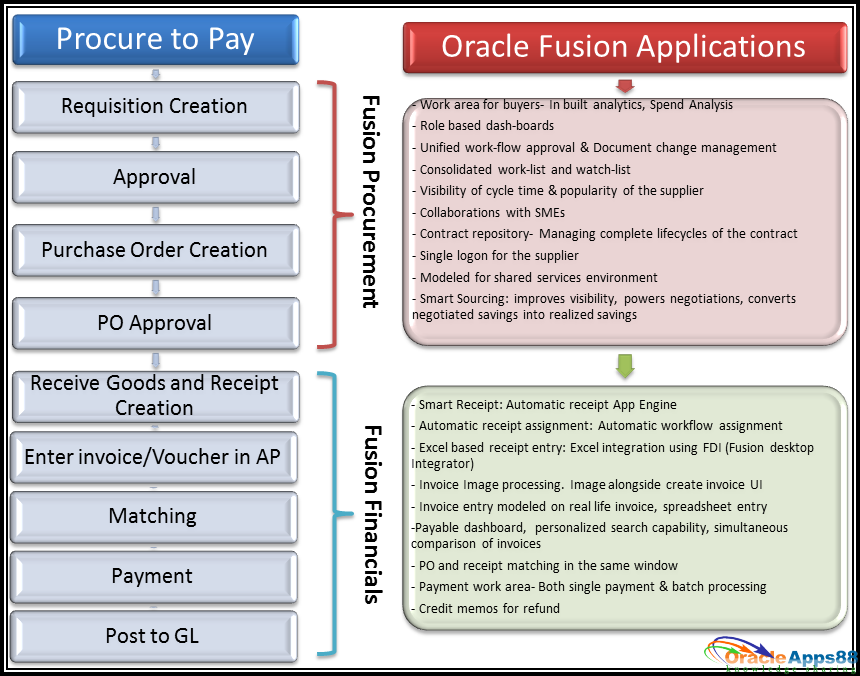








































































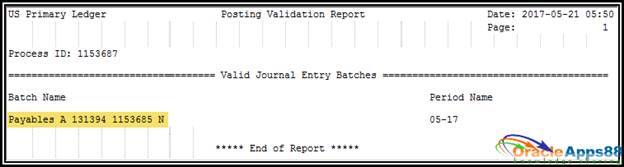


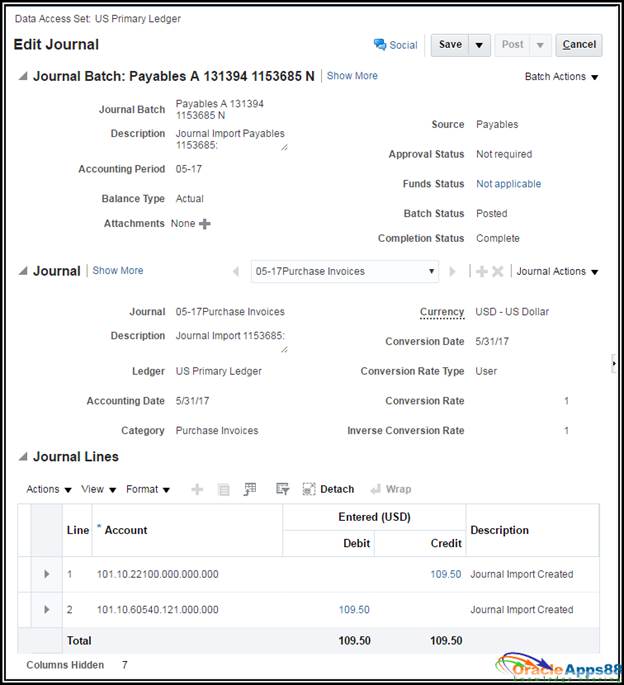













 Get Flower Effect
Get Flower Effect
21 comments:
Very Good Article
Very clear and interesting document Sir
Super Sir... can u please give the steps for how to configure Invoice Approvals in BPM...Thanks in Advance
Hey thats a nice doc. Thans
Raju Sir , thanks for nice doc.
Awesome
Very Good Document..Thanks
Kudos..:)
Very Good Document ...Thank you
Useful document.... Please keep posting
Useful document.....Thanks
very good document
A very interesting article
Very detailed explanatio. Thanks for your efforts
Useful Documents , Thanks For your efforts
Nice document and do we have the process step of Quotation and quotation analysis in Fusion Procurement ?
Very detailed document.firstly thanks for your efforts
Superb Document. Thanks for your efforts
its very useful document. thanks a lot
thx so much
Excellent Explanation
Post a Comment