Pre-requisites:
Download BI Publisher Template Builder for Word version 10.1.3.4.1
from download.oracle.com
Basic requirements to start creating EFTs are to have an eText
file (Template) and an XML file (data definition).
There
are 2 ways that you can have an eText Template file:
o Create your own, or
o (Recommended) Download standard oracle Template
Nav : Payables Manager à Setup à Payment à Payment Administrator à Formats à XML Publisher Format Templates à IBYDE_N_US_en.rtf
o Create your own, or
o (Recommended) Download standard oracle Template
Nav : Payables Manager à Setup à Payment à Payment Administrator à Formats à XML Publisher Format Templates à IBYDE_N_US_en.rtf
Query and download the RTF file
‘US NACHA CCD Format’ : IBYDE_N_US_en.rtf
‘US NACHA CCD Format’ : IBYDE_N_US_en.rtf
à Go to
Metalink and Check Oracle Note 457539.1. This note says that the Package IBY_FD_EXTRACT_EXT_PUB controls
the XML extract used in check/EFT printing. The supplied version can be found
in $IBY_TOP/patch/115/sql/ibyfdxeb.pls
à Better way is to follow the instructions in Doc ID: 465389.1 R12 Create Or Modify A Payment Format Using XML Builder.
à Better way is to follow the instructions in Doc ID: 465389.1 R12 Create Or Modify A Payment Format Using XML Builder.
As part of the setup we need to :
1. Create template definition under existing data definition and
attach the created template.
2. Create payment format for the template.
3. Create payment process profile.
4. How to Create Template for Request Submission
5. Get the XML Data File
6. Run the eText Template from Desktop
7. Cancelling the (Void) Payments and Running the PPR
8. Submit Single Payment Process Request with Create Electronic
Payment Instruction
9. Metalink Ids
1. Create template definition under existing data definition and
attach the created template.
Nav : Payables Manager à Setup à
Payment à
Payment Administrator à Formats à XML Publisher Format Templates
Click 'Create Template'
Enter below details
Enter below details
Field
|
Value
|
Name
|
: XX_APPS88_EFT
|
Code
|
: XX_APPS88_EFT
|
Application
|
: Payments (Make sure we have created template under payments
Application, as we are going to use it in the same application.)
|
Type
|
: eText - Outbound
|
Data Definition
|
: Oracle Payments Funds Disbursement Payment Instruction Extract
1.0
|
Default File Language
|
: English
|
Default File Territory
|
: United States
|
Upload your eText Template File
2. Create payment format for the template.
Field
|
Value
|
Select Type
|
: Disbursement Payment Instruction
|
Click on Create
Enter below details
Enter below details
Field
|
Value
|
Name
|
: XX_APPS88_EFT
|
Code
|
: XX_APPS88_EFT
|
Data Extract
|
: Oracle Payments Funds Disbursement Payment Instruction
Extract, Version 1.0
|
XML Publisher Extract
|
: XX_APPS88_EFT (XML Template name created in Step 1)
|
3. Create payment process profile
Click on Create
Enter the below details:
Enter the below details:
Field
|
Value
|
Name
|
: XX_APPS88_EFT
|
Code
|
: XX_APPS88_EFT
|
Payment Instruction Format
|
: XX_APPS88_EFT (As defined in Step 2)
|
Processing Type
|
: Electronic
|
Payment Completion Point
|
: When the Payment Instruction is Formatted
|
Check the box
|
: Automatically Print After Formatting (Note: You may choose not
to check this box initially – it will help in testing)
|
4. How to Create Template for Request Submission
Note: All of the fields in this process are the same as in 'Submit Single Request'. Enter any fields that you repeat for request submission. In the above example, usually leave the Payee field blank if you want to run for separate vendors every time. Once the template has been created and saved, you may enter the template name in the field 'Use Template' in the example above.
There are several other options which I haven't explored yet. I will add more once I get to try them out.
Note: All of the fields in this process are the same as in 'Submit Single Request'. Enter any fields that you repeat for request submission. In the above example, usually leave the Payee field blank if you want to run for separate vendors every time. Once the template has been created and saved, you may enter the template name in the field 'Use Template' in the example above.
There are several other options which I haven't explored yet. I will add more once I get to try them out.
Nav : Payables Manager --> Payment Manager --> Create Template
Name : XX_APPS88_EFT
Field
|
Value
|
Name
|
: XX_APPS88_EFT
|
Scheduled Payment Selection Criteria:
The Scheduled
Payment Selection Criteria tab allows you to specify invoice selection criteria
for the “AutoSelect” process to use when it selects eligible invoices/memos for
the batch, such as
The Payment
Attributes tab allows you to specify how the batch will be paid, including:
• what Payment
Date you want to see on the payments (required)
• which internal
bank account you want to pay from (optional)
• which set
of Payment Documents you want to use (optional)
• which Payment
Process Profile you want to use (will default if Payment Documents are
specified)
• which Payment
Exchange Rate Type you want to use (required)
• other items
related to financial methods of paying this batch
Field
|
Value
|
Bank Account
|
: BofA-204
|
Payment Process Profile
|
: XX_APPS88_EFT
|
Payment Exchange Rate Type
|
: Corporate
|
The
Processing tab allows you to specify features you want to use during the PPR
process, and how they should work:
• Maximize
Credits: check this if you want the system to apply any available memos up
to the point where the payment for the supplier will be zero (and you have done
setups to allow for zero payments)
• Stop
Process for Review After Scheduled Payment Selection: check this if you
want to stop the PPR process after the initial batch of eligible invoices/memos
has been selected so you can review the batch and modify the batch, if needed
• Calculate
Payment Withholding and Interest During the Scheduled Payment Selection: check
this if interest and/or WH tax was not previously calculated (at the time of
invoice validation). If checked, the system will calculate it during the Build
process
• Stop
Process for Review After Creation of Proposed Payments: check this if you
want to stop the PPR process after the proposed payments have been created so
you can review the proposed payments, and modify the payments, if needed
• Create
Payment Instructions: select whether you want the system to automatically
kick off the Create Payment Instructions program automatically, or if you would
prefer to kick off the program manually from the SRS form
The Validation
Failure Results tab allows you to specify what should happen if a Document (an
invoice/memo) or a Payment fails a pre-defined (or user-defined) Validation:
•
If a DOCUMENT fails a validation, the system should:
• Reject only
those document(s) that failed, and proceed with the rest
• Reject all
of the supplier’s documents even if only one of their documents fails
validation
• Reject all
documents selected for the PPR if ANY document in the batch fails validation
• Stop the
process for a review of the failed document(s)
•
If a PAYMENT fails validation, the system should:
• Reject only
those payment(s) that failed, and proceed with the rest
• Reject all
of the supplier’s payments even if only one of their payments fails validation
• Reject all
payments selected for the PPR if ANY payment in the batch fails validation
• Stop the
process for a review of the failed payment(s)
5.To Get the XML Data File
Run the entire process and get the xml data from log file, With the XML data you can change your template Or there is one more way to get the XML, In the formats change xml publisher template name to “Extract Identity” and run the process, get the xml data from output.
Run the entire process and get the xml data from log file, With the XML data you can change your template Or there is one more way to get the XML, In the formats change xml publisher template name to “Extract Identity” and run the process, get the xml data from output.
Payables Manager à Setup à Payment à Payment Administrator à Formats à
Formats
Query with format name(XX_APPS88_EFT) and change the XML Publisher Template value to “Extract Identity”.
Query with format name(XX_APPS88_EFT) and change the XML Publisher Template value to “Extract Identity”.
6. Run the eText Template from Desktop
We can’t run the etext template from add-ins, we can only run the
template with “Template Viewer”
All Programs à Oracle BI Publisher Desktop à Template Viewer à
Select
the template and xml file from the location and change the output type to eText
Then click on Start Processing
Now you are all set to create EFT payments. All you have to do is
create an Invoice, or select any existing validated invoice for a vendor and
void the payments.
Cancelling the (Void) Payments and Running the PPR
Nav : Payable Manager à Payments à Entry à Click on the find button and enter the below details
Field
|
Value
|
Operating Unit
|
: Vision Operations
|
Bank Account
|
: BofA-204
|
Payment Method
|
: Electronic
|
Status
|
: Negotiable
|
Void the payments
Click on Actions à Check the Void à Ok
Submit Request:
Nav : Payables Manager à Payment Manager à Submit Single Payment Process Request
Following parameters are minimum required - you can enter others as necessary:
Nav : Payables Manager à Payment Manager à Submit Single Payment Process Request
Following parameters are minimum required - you can enter others as necessary:
Field
|
Value
|
Payment Process Request name (Mandatory)
|
: XX_APPS88_EFT_PPR_001 (Provide any useful Name)
|
Use Template
|
: XX_APPS88_EFT (Use the above created template to populate the
values in step 4)
|
Note: You can change the values while running PPR based on the
requirement
Field
|
Value
|
Payee
|
: Vendor Name
|
Payment Method
|
: Electronic (For EFT Payments) (By default populate with
template)
|
Click on Payment Attributes Tab:
Field
|
Value
|
Payment Date
|
: Defaulted to today's date
|
Disbursement Bank Account
|
: BofA-204 (By default populate with template)
|
Payment Process Profile
|
: XX_APPS88_EFT (By default populate with template)
|
Payment Exchange Rate Type
|
: Corporate (By default populate with template)
|
Click on Submit.
Click on Home
Click on Monitor Requests
Check the Payments from application with created PPR, We can use
this payments for another testing.
In EFT payments no need to confirm the payments, It will
automatically confirmed the payments
Submit Single Payment Process Request with Create Electronic
Payment Instruction
In this process when we void the many payments and in that one we
need some of payments only then that we will use the below process to remove
the unnecessary payments.
Cancelling the (Void) Payments and Running the PPR
Nav : Payable Manager à Payments à Entry à Click
on the find button and enter the below details
Field
|
Value
|
Operating Unit
|
: Vision Operations
|
Bank Account
|
: BofA-204
|
Payment Method
|
: Electronic
|
Status
|
: Negotiable
|
Void the payments
Click on Actions à Check the Void à Ok
Then submit the PPR
Field
|
Value
|
Payment Process Request Name
|
: XX_APPS88_EFT_PPR_002 (Manual)
|
Template
|
: XX_APPS88_EFT (Use the above created template to populate the
values)
|
Change to processing tab and change the below values
Check the Stop
Process for Review After Creation of Proposed Payment to stop the PPR
process after the proposed payments have been created so you can review the
proposed payments, and modify the payments, if needed.
Change the Create Payment Instructions to Wait for Standard request submission : select whether you want the system to automatically kick off the Create Payment Instructions program automatically, or if you would prefer to kick off the program manually from the SRS form
Change the Create Payment Instructions to Wait for Standard request submission : select whether you want the system to automatically kick off the Create Payment Instructions program automatically, or if you would prefer to kick off the program manually from the SRS form
Then submit PPR
Click on the PPR and check the status
Click on the “Take Action”
Select the unnecessary payments and remove then click on Go
Click on PPR wait until status changed to Assembled Payments
Click on Home and Click on the Create Electronic Payment
Instruction
Click on Next
Enter the below values
Field
|
Value
|
Payment Process Profile
|
: XX_APPS88_EFT
|
Payment Currency
|
: USD
|
Internal Bank Account
|
: BofA-204
|
Select Payments from Source Product
|
: Payables
|
Select Payments from Payment Process Request
|
: XX_APPS88_EFT_PPR_002(Above created PPR)
|
Select Payments from Legal Entity
|
: Vision Operations
|
Select Payments from Organization Type
|
: Operating Unit
|
Select Payments from Organization
|
: Vision Operations
|
Transmit Now
|
: No
|
Click on Submit
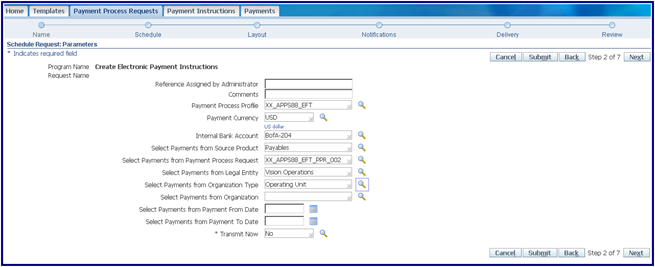
Click on Submit
Click on monitor and Check the output
Below are the usefull Oracle Support IDs:
Note ID
|
Description
|
787467.1
|
Format Customization in Oracle Payments for Oracle Applications
Release 12
|
1348102.1
|
R12 Master Troubleshooting Guide for Oracle Payables Payment
Formats & associated XML Publisher Templates
|
1305001.1
|
R12 Master Troubleshooting Guide for Payment Process Requests
(PPRs) for Oracle Payables [VIDEO]
|
579132.1
|
R12 Oracle Payments Processing 'How To' documents
|
1076312.1
|
R12: Diagnostic Script to Identify Corruptions on an Invoice for
which Generic Data Fix (GDF) Patches are Available
|
1084073.1
|
R12: Diagnostic Script to Identify Corruptions on a Specific
Payment, For Which Generic Data Fix (GDF) are Available
|
1231565.1
|
R12.1 How to Generate Invoice Diagnostics Test Output (APList)
|
1311418.1
|
R12: Payment Processing Request - Build Payments Error - Cannot
Create Payments
|
1316553.1
|
R12 Payables: Troubleshooting XML Publisher Payment Templates
& Formats
|
1317095.1
|
R12: Troubleshooting PPR Format Payments processes
|
1318577.1
|
R12: Comprehensive Listing of Errors and Solutions for Payables
Payment Reports
|
1338762.1
|
Oracle BI Publisher (BIP) Product Information Center (PIC)
|
414336.1
|
R12: How To Assign/Modify XML Publisher Payment Templates
|
457539.1
|
R12: Can Users Customize XML Extract?
|
458371.1
|
R12: How to Get the R12 Trace and FND Debug File / FND Log for
Payables Processes
|
562806.1
|
R12: Understanding XML Payment Templates and Formats
|
781267.1
|
R12 Output Of Format Payment Instructions With Text Output Is
Null When Using European Number Format
|
874903.1
|
What is a Generic Datafix Patch (GDF) and what GDFs are
available for Payables? [VIDEO]
|
943180.1
|
Error in Transmitting ACH File to the Bank Server Using SFTP
While Validating Host Key
|
977371.1
|
R12 Format Payment Instructions With Text Output Has Null Output
|
1319038.1
|
E-Business Suite: Oracle Payables Payments (Funds Disbursement)
Information Center
|
1305001.1
|
R12: Master Troubleshooting Guide for Payment Process Requests
(PPRs) in Oracle Payments
|
1314118.1
|
R12: Troubleshooting Payment Process Request (PPR) Errors:
Comprehensive Listing of Errors and Solution Documents
|
364547.1
|
Troubleshooting Oracle XML Publisher For The Oracle E-Business
Suite
|
1138602.1
|
Overview of Available Patches for Oracle XML Publisher embedded
in the Oracle E-Business Suite
|










































 Get Flower Effect
Get Flower Effect
4 comments:
Great Post OracleApps88 !!
Hi Raju,
How to get the XML Data File, as u said "Run the Entire process and Get the XML Data from the Log file". Can you please let me know what to Run to get the XML Data File.
Run the below query to get the xml
select * from iby_trxn_documents
where 1 = 1
and trxnmid = (select payment_instruction_id from iby_payments_all where payment_process_request_name = <'PPR NAME'>)
Awesome sir. It took a lot of time to read it, cant imagine how time you took to research and create it. THANKS!
Post a Comment